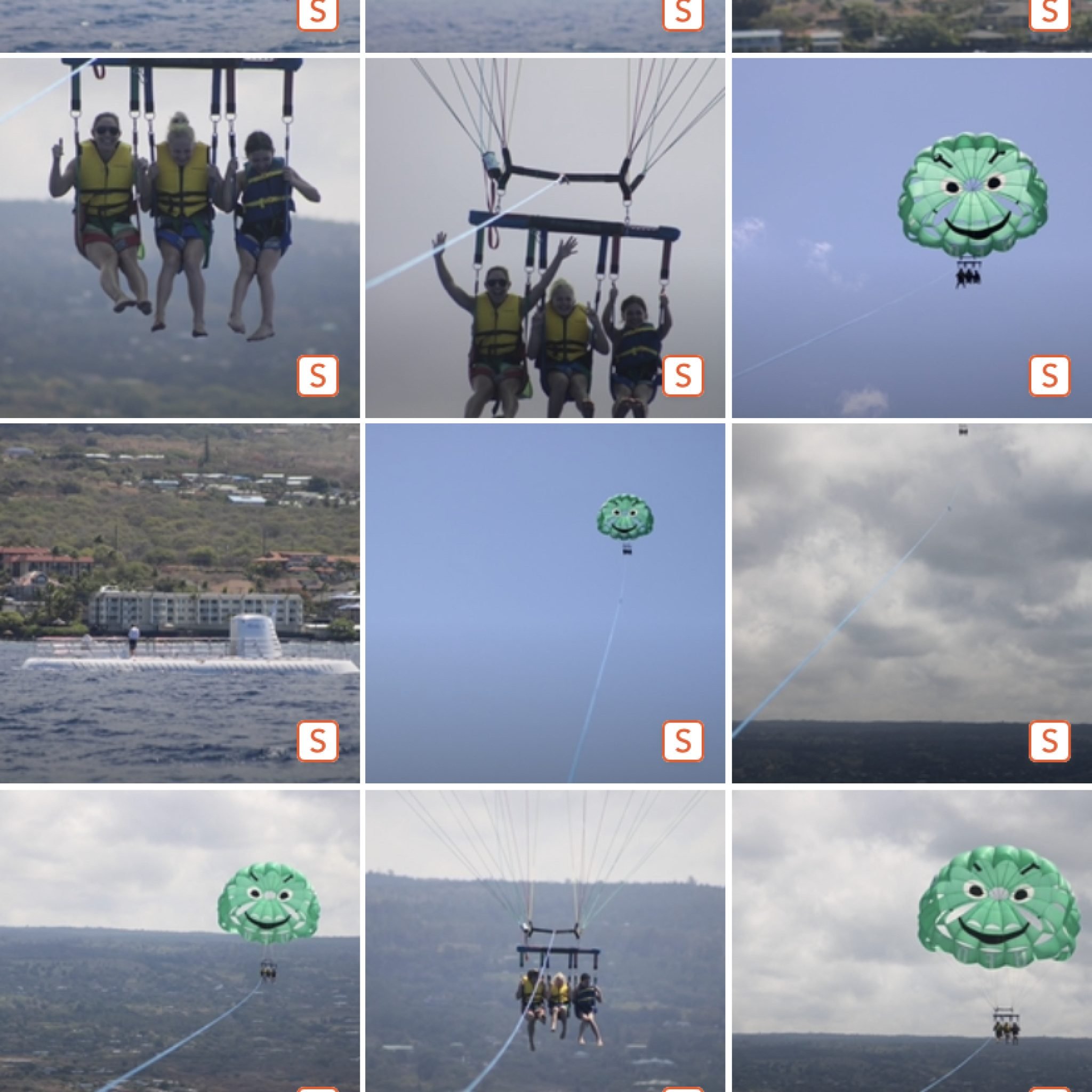3 Ways I Backup Photo Storage
I was talking with a couple friends recently about their struggles with all the cell phone photos. How they can add up to the point that we are spending $10, $20, or even more per month to back up everything we have, for fear we might lose them.
Listen friend, I’m not good at all things…but when it comes to photo backups, I’ve got a system and it works. So I’m going to share 3 ways I back up my photo storage. And my hope is that it helps you find a system going forward that works for YOU!
You Need a Photo Storage System:
We all fear that those pictures of our tiny babies on our phones will disappear in cyber space and we will never get them back. But in my mind, it’s just like investing…it’s all about diversifying. Wanna know what works for me and my peace of mind?
I back up our photos in 3 places each year…usually in December as I get ready to make our yearly photo album [blog on that one coming next] And once they are backed up, I don’t feel the need to keep them ALL on my phone anymore.
Here’s what our system looks like and where I back up our photos:
Step 1: The Cloud
Now this happens automatically on my phone, as it probably does for you. But this is my yearly reminder to delete photos that aren’t that important to me so I’m only keeping and backing up the ones I like, and not 5 of the same photo. If you get in the habit of doing this after each trip or big event with lots of pics, it makes it quicker later.
In talking to my friends, they didn’t even realize you can access your iCloud from a computer. SO…let me show you quick just how easy this is!
NOTE – I am an Apple user across the board, so my apologies that I don’t have a current tutorial for Windows or Android users!
On your computer, go to www.icloud.com and enter your Apple ID (same one you use to make apple purchases on your phone). Here’s what I see when I log into mine. You basically get a snapshot of everything that’s being backed up from your phone.
Click on “Photos” and up pops the below page. Can you tell I’m an organizer?! On the left side you can either open up the “My Albums” by pointing the arrow down, or you can go to “Recent” to see all your photos starting with most recent.
Step 2: External Hard Drive
We used to just backup photos on our computer, until that computer crashed one day and we lost everything on it. So we researched and learned that an external hard drive is a more reliable option. It’s as simple as connecting your computer to your external hard drive with the provided cord, and then dragging the photo files from your iCloud (see step 1) over to the folder for your external hard drive.
TIP – if you have a fire proof safe at home, keep your external hard drive there!
We are still using a super large one we bought about 10 years ago (still going strong!) But the ones they make now are the size of a cell phone and have really large storage capacities. Here’s the one I’ve got my eye on upgrading to soon. It’s got an SSD which, to my understanding, makes uploading hundreds of photos and videos much faster.
You can label each folder you create by the date you created it…then the next time you download photos, you will know where you ended the last time.
Remember the iCloud tutorial above? When you have the photos page open, you can select ALL of your photos by hitting “Command A” on your mac and they now have a blue border around each pic. Otherwise, you can drag from bottom to top to select all. Once your desired photos are selected, you can drag them over to the hard drive folder that pops up on your computer when you plug in your new external hard drive. It’s as simple as that!
Step 3: Shutterfly
I back up our photos a 3rd location on Shutterfly because it’s free, unlimited storage, which is hard to find. [As of 2023, Shutterfly has changed their policy so you can now only get free storage if you make at least one product purchase every 18 months…still an amazing deal].
And that’s also the place I usually print photos (if that ever happens) and where I create my photo books, so it simplifies my life having everything in one place. It also has years of proven success (I’ve used this for at least 20 years now). The ONLY downside I’ve found…is that once you upload photos to Shutterfly, you can’t re-download them or the quality is reduced. So from there, you have to print through their website or make photo books and gifts. But if it’s just another backup, who really cares?!
And to really simplify for you first-timers, I took screenshots as I uploaded my photos this year to walk you through the process:
Step 1:
First, you need to download the free Shutterfly app from your app store.
Step 2:
When you click on the downloaded app, select “photos” in the bottom navigation. You will have nothing in the beginning, but once you add albums it will look like this for you, organized in alpha order by album name.
Step 3:
Click on the orange “upload” button at the top of your screen and then go to “recent” pics or whatever folder you want on your phone. Select the pics you want to upload by clicking on them 1 at a time (or clicking again to deselect), then select “upload” and then “add to album” to select the album they go in or to create a new album.
Step 4:
This is where you can create albums to organize your photos. I label mine by year first, then the specifics, and I always have a “YEAR – random photos from phone” folder for misc. pics.
I like to think ahead to what pages I will have in my yearly photo album – and I create a folder for each of those pages. For example, 1 page for each vacation, 1 page for each child’s birthday, 1 page for each major holiday, 1 page for each season where I put our highlights from that season.
Step 5:
Once your photos are uploaded, you will see the orange “S” on each picture you’ve already uploaded. So any time you go to upload more photos in the app, it will not allow you to re-download ones you’ve already saved. Makes it easy to see what’s already been done.
Are you still with me?
If so, give yourself a giant pat on the back!! I hope you feel like you have a plan for how to organize your photo storage.
Once you’ve finished your backups, then see how you feel about deleting SOME of the pics on your phone and saving yourself potentially hundreds of dollars this year on iCloud storage!
Running into some hiccups?
I’m just an email away – reach out anytime and I’m happy to try and answer your questions.
Everyday Organize is a participant in the Amazon Services LLC Associates Program, an affiliate advertising program designed to provide a means for sites to earn advertising fees by advertising and linking to amazon.com. We believe the price of the item is the same for you even if it’s an affiliate link.